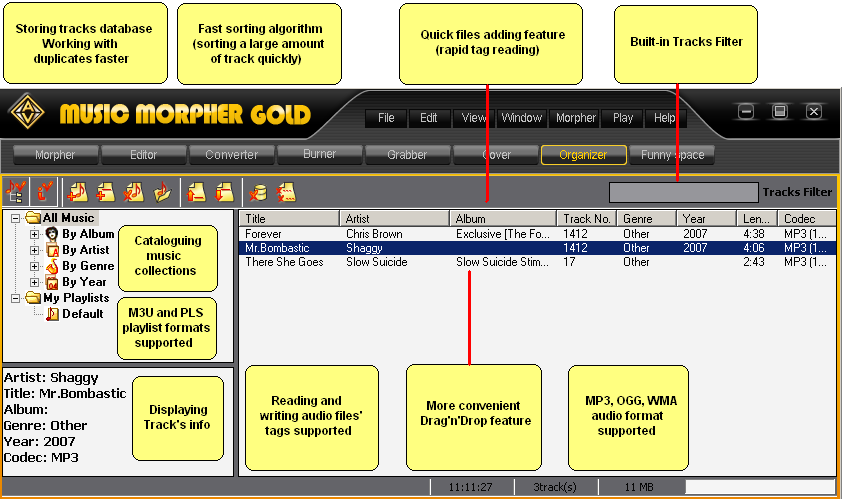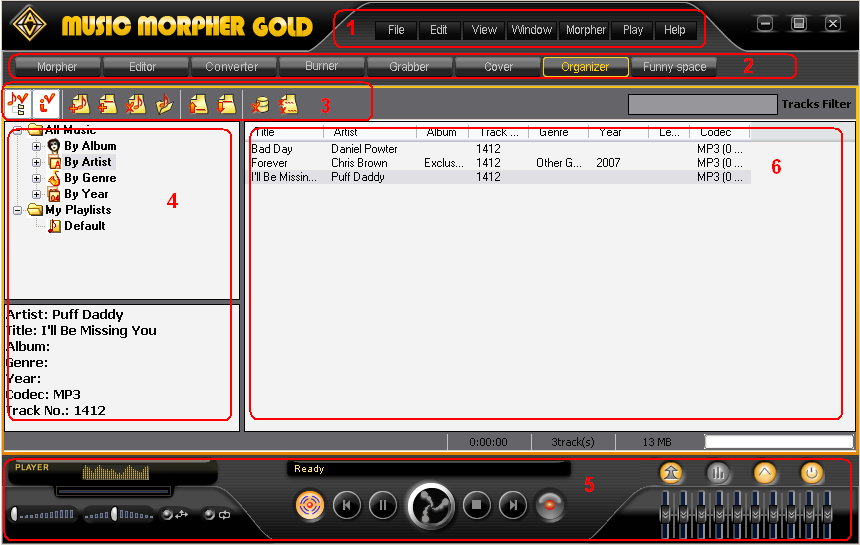Organizer is designed to work with playlists. It helps you organize, sort and customize your digital music collections.
Organizer also keeps track of all the files ever opened and saves them to its own data base.
We have improved Organizer to make your work with audio files easier and more fun than ever.
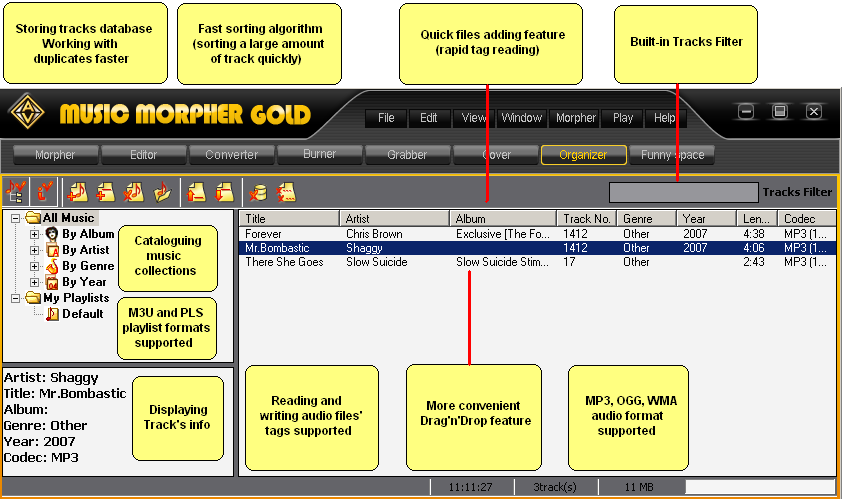 Below is a description of the features of
Organizer, including the new and improved modules:
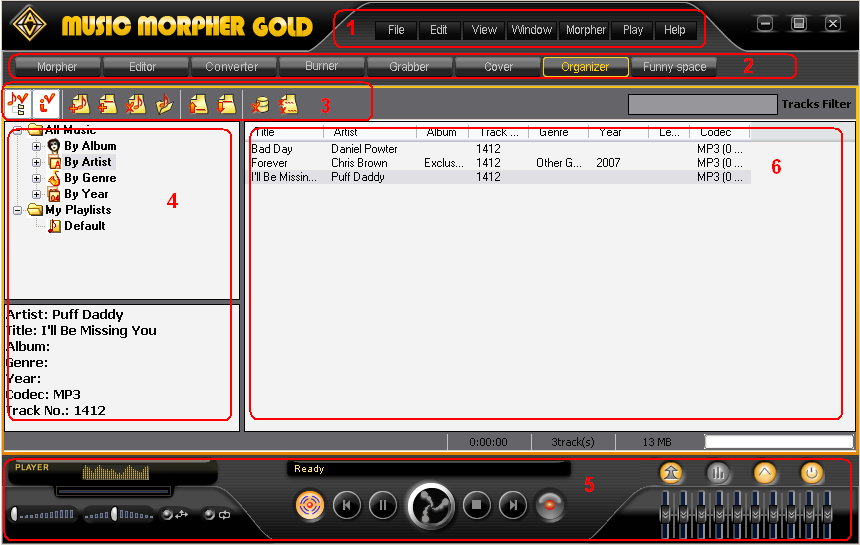
1,
Menus on the menu bar are commands to perform both general and exclusive tasks.
The Menus present in all the modules, but may contain different commands, specific to each module.
2. Module Tab Panel contains tab buttons, each representing a separate module.
You can use them to quickly switch between the modules.
The Module Tab Panel is a static element
found in all of the modules.
3. Toolbar buttons perform the most frequently used functions so you can work faster
and easier.
4. Audio Library Panel lets you switch between playlists and
Organizer's database.
You can also perform all common playlist operations. For more information, see the corresponding
help topics below.
5. Player presents in all the modules and lets you perform all the common playback operations.
6. Playlist panel displays the audio files in your playlists with additional information, such as Id3tag, etc.
For more information see the corresponding topics below.
1.
Working with Menus
Menu panel contains all necessary and important functions you can perform in
Organizer.
Below is a description of menu items related to Organizer, which will help you to perform these functions:
Menu File
|
Item
|
Description
|
| New |
Unavailable in Organizer module. |
| Open |
Opens playlists in m3u format only. |
| Save |
Unavailable in Organizer module. |
| Save As |
Unavailable in Organizer module.
|
| Copy to Audio CD |
Unavailable in Organizer module. |
| Print |
Unavailable in Organizer module.
|
| Recently opened files |
Organizer keeps the last 10 files you have opened in memory.
You can quickly add these files to your current playlist. |
| Exit |
Closes the program. |
Menu Edit is not available in Organizer module.
Menu View
|
Item
|
Description
|
| Go to... |
To switch to other modules. |
| Skins |
To select one of supported skins. |
| Language... |
To select one of the supported languages.
|
| Surround Settings |
Opens Surround Window.
|
| Player
bar |
Hides or shows Player panel. |
| Morpher
bar |
Unavailable in Organizer module. |
| Effects
library |
Unavailable in Organizer module. |
| Visualization |
Unavailable in Organizer module. |
|
Playlist |
Unavailable in
Organizer module. |
Menu Window and Morph are unavailable in
Organizer.
Menu Play
|
Item
|
Description
|
| Play |
Starts playing the selected item in the current playlist. |
| Stop |
Stops the playback. |
| Pause |
Pauses the playback. |
| Previous |
Starts playing the previous file. |
| Next |
Starts playing the next file. |
| Backward |
Shuttles the playback cursor of the currently playing playlist item backwards in time. |
| Repeat |
Loops the playback of the playlist. |
| Record |
Unavailable in Organizer module. |
Menu
Help
|
Items |
Description |
| Help Topics
|
Opens help topics, where you can find detailed
descriptions for all the functions. |
| Online Tutorials...
|
Brings you to the online tutorials, where you can find
examples of what you can do with the program. |
| Community |
To go to Audio4fun Community. |
| Check for Update
|
Checks if any updates are available for the program.
In case there is any new version, you'll be offered to download it. |
| Add-on Manager |
For adding, removing, and
managing add-ons |
| About |
Displays About dialog-box, which contains
information about the title, version and build number. |
2.
Quickly switching between modules by using Module Tabs
You can quickly switch between the modules by clicking the corresponding tab button on the Module Panel.
You can also select Go to… in View menu and click the module you want.
3.
Working with
Organizer toolbar
Organizer toolbar consists of the following elements:
 |
|
Item
|
Description
|
|
Show/Hide Library (1) |
Shows or hides
Audio Library Panel.
|
|
Show/Hide
Info Panel (2) |
Shows or hides the information
window of Audio Library Panel. |
|
Create New Playlist (3) |
Creates new playlists. |
|
Add Files to Playlist (4) |
Adds audio files into
playlists. |
|
Remove Current Playlist (5) |
Removes the current playlist. |
|
Open Playlist (6) |
Opens a playlist. |
|
Move Selected Track(s) Up (7) |
Move one or more tracks
selected up. |
|
Move Selected Track(s) Down (8) |
Move one or more tracks
selected down. |
|
Clean Track(s) Database (9) |
Deletes all the items which
do not exist in the database. |
|
Remove Non-existing Item(s) (10) |
Deletes all the items
which physically do not exist. |
4.
Working with Audio Library
panel
Audio Library panel
helps you to switch quickly between the playlists.
You can also perform some common operations with
audio library items through the context menu.
To open Audio Library
panel, click "Show/Hide Audio Library" button on
Organizer toolbar. Audio Library panel includes
Audio Library Tree and
Information Window.
Audio Library Tree consists of 2 basic items:
1. All Music folder represents Organizer database, which keeps track of all the audio files ever opened.
Below is the description of what you can do:
|
Action |
Description
|
| Display audio files kept |
Just click All Music and Playlist Panel will
display all the items currently present. |
| Remove non-existing items |
In the context menu of All Music, click
Remove Non-Existing Items.
This will delete all the items which physically do not exist in specified locations. |
For
more info on what you can do with items in All Music folder, see
Working with playlist panel topic below.
2. Playlists folder: Keeps your playlists.
Below is the description of the operation you can perform with
Playlists folder:
| Command |
Description
|
| Import Playlist |
Imports any supported playlist. You can choose the desired playlist in
Open dialog box.
When you click Ok the playlist will be imported into
Playlists folder. |
| New Playlist |
Creates a new playlist. The new playlist will be placed into
Playlists folder.
You will have to specify its title in the dialog box. |
| Clear Folder |
Removes all items such as folders or playlists from
Playlists folder. |
| New Folder |
Creates a new folder. You will have to specify its title in the dialog box. |
If a new subfolder is created in Playlists folder, you can perform some operations on it through its context menu:
|
Command |
Description
|
| Import Playlist |
Imports any supported playlist. Choose a desired playlist from Open dialog box.
When you click Ok the playlist will be imported to the current folder. |
| New Playlist |
Creates a new playlist. The playlist will be placed into the current folder.
You will have to specify its title in the dialog box. |
| Clear Folder |
Removes all items such as folders and playlists from the current folder. |
| New Folder |
Creates a new folder. You will have to specify its title in the dialog box. |
| Delete |
Deletes the current folder. |
| Rename |
Renames the current folder. |
If you have a playlist added to your Audio Library Tree, you can
perform the following functions:
|
Function |
Description
|
| Add files to the playlist |
Adds files to the current playlist. In the context menu of the playlist. click on
Add, then click Add Files. Add files to the playlist dialog box will appear.
Select the files you want to add to your playlist then click Ok.
The added files will be displayed in Playlist panel. |
| Add Directory |
Adds all files in the specified folder to the current playlist.
In the context menu of the playlist, click on Add, then click "Add Files".
Browse for folder dialog box will appear. Select the folder you want to add to the current playlist then click
Ok.
The added directory or files will be displayed in Playlist panel. |
| Clear the playlist |
Removes all the items from the selected playlist. In the context menu of the playlist, click on
Playlist, then click "Clear Playlist". |
| Rename the playlist |
Renames the selected playlist. In the context menu of the playlist click on
Playlist, then click Rename. |
| Delete the playlist |
Deletes the selected playlist. In the context menu of the playlist click on
Playlist, then click Delete. |
| Watch the properties of the playlist |
Opens the properties dialog box for the selected playlist. The properties dialog box displays the path and the file name of the currently selected playlist. In the context menu of the playlist click on
Playlist, then click Properties. The properties dialog box will appear. When ready, click
Ok. |
| Sort playlist items |
You can sort playlist items by: Artist
(The playlist items will be sorted in
alphabetical order in Artist column); Title (The playlist items will be sorted in alphabetical order
in Title column); File name (The playlist items will be
sorted in alphabetical order); Path (The playlist items will be sorted in
alphabetical order in Path column); Reverse (The playlist items will be sorted in reverse order.); Randomize
(The playlist items will be shuffled); In the context menu of the playlist click on Sort then select
one sorting method. |
| Remove duplicated entries |
Removes duplicated items for the selected playlist. In the context menu of the playlist, click on
Remove Duplicated Entries. |
| Remove non-existing items |
Removes the items in the selected playlist, which physically do not exist in the current location. In the context menu of the playlist, click on
"Remove Non-Existing Items". |
| Open the currently playing playlist |
If you get lost in the variety of playlists and do not know which of them is currently playing, click on
Open the currently playing playlist in the context menu of any playlist. |
Information Window displays
Id3tag information of the currently selected item(s). Information Window includes these fields: Title
(Displays the title of the selected composition); Artist (Displays
the artist who made the selected composition); Album (Displays the
album name); Year (Displays the release year of the selected
composition); Comment (Displays custom notes); Genre (Displays the
genre of the selected composition); Track number (Displays the track
number of the selected composition); Copyright information (Displays the copyright information for the selected composition.)
5.
Working with Playlist
panel
Playlist
panel can display either folders and playlists or playlist items.
The display mode depends on what audio library item is currently selected:
1. If you select "All Music" folder or any playlist
in "My Playlists",
Playlist panel will display the playlist items (if there are any).
Below is the description of what you can do with playlist items on the Playlist
panel:
|
Action |
Description |
| Play the selected item(s) |
Select an item in Playlist panel and in its context menu, click
Item, then click
Play.
|
| Send the selected item(s) to another playlist |
Select an item in Playlist panel and in its context menu, click
Item, then click
Send to Playlist.
A dialog box will appear, displaying available playlists. Select
one of them and click Ok. |
| Remove the selected item(s) from the playlist |
Select an item in Playlist Panel and in its context menu click
Item, then click "Remove Item".
The item will be removed from the playlist. This has no effect on the original file. |
| Rename the file name(s) of the selected item(s) |
Select an item in Playlist Panel and in its context menu, click
File, then click
Rename.
A Rename dialog box will appear. Input the new
file name in New Name edit box and click
Ok. |
| Copy the selected item(s) to another folder |
Select an item in Playlist Panel and in its context menu click
File, then click Copy.
A Copy dialog box will appear. Click
Browse.
In "Browse for Folder"
dialog box, select the folder you want to copy the item(s) to. |
| Move the selected item(s) to another folder |
Select an item in Playlist panel and in its context menu click
File, then click Move.
A Move dialog box will appear. Click
Browse.
In "Browse for Folder" dialog box, select the
folder you want to move the item(s) to. |
| Delete the file of the selected item |
Select the item in Playlist Panel and in its context menu click
File, then click Delete.
This command deletes the file, but does not delete the item this file belongs to.
Use "Remove non-existing"
items command to remove the item. |
| Open the file properties dialog box of the selected item |
Select an item in Playlist
panel and in its context menu, click
"File Properties". |
| Open Id3tag editor |
Select an item in Playlist Panel and in its context menu, click
Id3tag Editor.
For more information see the help topic below on Working with Id3tag Editor. |
| Add files to the currently displayed playlist
|
Click
Add Files to Playlist button on Organizer
toolbar. Or in the context menu of Playlist Panel click
Add Files.
An Add dialog box will appear. Select files and click
Ok. |
| Add folder that contains music files to the currently displayed playlist
|
In the context menu of Playlist
panel, click
"Add Directory".
A "Browse for Folder" dialog box will appear. Select the needed folder and click
Ok. |
| Remove non-existing items in the currently displayed playlist |
Click
"Remove Non-Existing
Items" button on Organizer toolbar.
Or in the context menu of
Playlist panel, click "Remove Non-Existing Items". |
| Copy the selected items to another playlist by drag-and-drop |
Select the items you want to copy to another playlist.
Then drag them to the needed playlist on
Audio Library panel. Playlist Panel will switch to the playlist you have selected.
Drop your items to
Playlist panel. |
2. If you select Playlists folder, Playlist
panel will display the folders or playlists (if there are any).
Below is the description of what you can do with folders and playlists on
Playlist panel:
|
Action |
Description
|
| Open a playlist |
Click "Open Playlist" button on Organizer
toolbar.
Open dialog box will appear.
Select the playlist you want to open and click Ok. |
| Create a new playlist |
Click "Create New Playlist" button on Organizer
toolbar.
In Open dialog box, input the name for your new playlist and click
Ok. |
| Create a new folder |
Click "Create New Folder" button on Organizer
toolbar.
In Open dialog box, input the name for your new folder and click
Ok. |
| Enter the playlist or folder |
On Playlist panel, click the playlist or folder that you want to expand.
Its items will be displayed on Playlist panel. |
6.
Filtering items in
DJ Organizer
Database
Organizer keeps Track Filter on all the audio files ever opened.
The more you use Player, the more files Organizer database might have. All these files differ from each other by
title, artist, genre, etc. Track Filter can help you find files by searching on a particular characteristic.
Track Filter consists of 2 filters;
each filter is represented with a combo box where you can select the desirable characteristic of the playlist items, which you want to filter. The list box below will display the values of the playlist items for this characteristic. Select the needed value. If the 1st filter is not enough, you can use the second one.
In this case, the second filter is applied after the effects of the 1st filter have been applied.
7.
Working with Id3tag Editor
The Id3tag Editor
lets you read and edit Id3tag information of the selected playlist
items. The following is a description of how to work with Id3tag Editor.
Select the playlist items you want to look through or edit
and in the context menu, click on Id3tag Editor.
Id3tag Editor dialog box will appear. Id3tag Editor combo box represents the following information:
|
Combo-box |
Description
|
| Title |
Displays the title of the selected composition. |
| Artist |
Displays the artist who made the selected composition. |
| Album |
Displays the album name which includes the selected composition. |
| Year |
Displays the release year of the selected composition. |
| Track number |
Displays the track number of the selected composition. |
| Genre |
Displays the genre of the selected composition. |
| Comment |
Displays custom notes. |
| Copyright |
Displays the copyright information. |
If one or more combo boxes are empty that means these combo boxes contain either no information or more than
one value (it's possible when you select several files with different Id3tag information). In this case just open the empty combo box to check if it has several values or none. If you wanted just to look through the information, click
Cancel when ready. If you wanted to edit the selected items, edit the values in combo-boxes or select the desired value out of the available values (possible when you select several files with different Id3tag information). When ready click
Ok. If your selected items are read-only files, but you really do need
to change their Id3tag values, select Apply to read-only files too check box of Id3tag Editor dialog box and click
Ok.
|
|