The built-in Voice Comparator of VCSD allows you to compare and change your voice to the voice of anyone you want. You may also compare your voice with non-human voice sounds. To use Voice Comparator, click the Comparator button on the main panel.
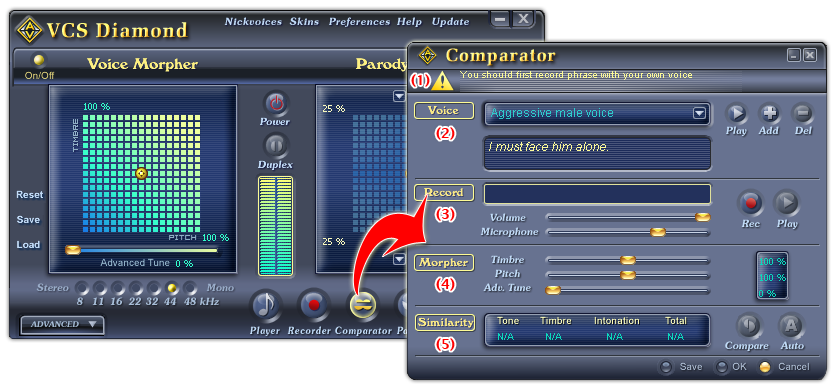
Fig 01 - Comparator dialog box [Main panel]
Voice Comparator has a tip message (1) and four modules (2) Voice, (3) Record, (4) Morpher, and (5) Similarity.
Below is the explanation of all controls on Voice Comparator panel:
Instructs user about what to do next.
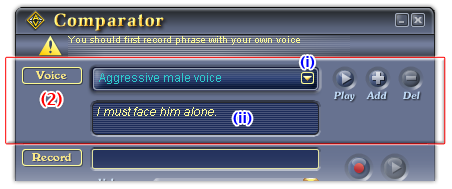
Fig 02 - Voice module [Voice Comparator dialog box]
Shows a list of all sample voices which are available for use. These are voices with which your voice will be compared.
When a sample voice is selected, its name will be displayed in the Sample Voice textbox, and the phrase spoken by the voice will appear at the Phrase indicator (ii).
(ii) Phrase indicator
Shows the phrase spoken by the selected sample voice.
Starts/Stops playing the sample voice to let you know how the voice is.
Add button - Add sample voice button
Adds another voice to the sample voice list (i). This will expand your sample voice library.
When you click on the button, the Voice import dialog box shows up.
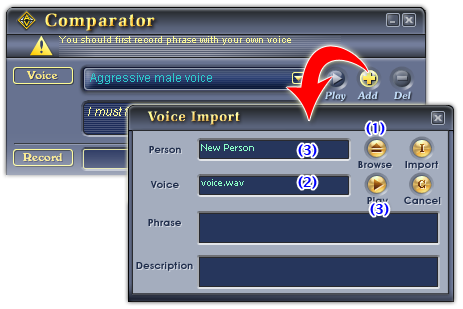
Fig 03 - Voice import dialog box [Voice Comparator dialog box]
Allows you to declare all relevant information about the new sample voice.
-
Click the Browse button to specify the file on hard disk. The Open dialog box shows up, choose the file and click Open.
The path of the file will be displayed in the Voice textbox after that.
-
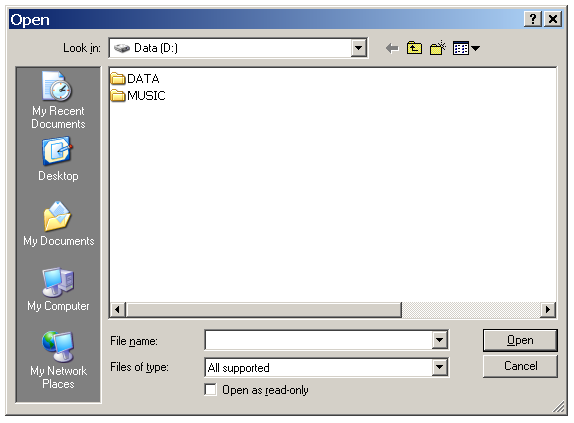
Fig 04 - Load an audio file to use as a new sample voice [Comparator - Voice Import dialog box]
-
- Type the new sample voice's name into the Person textbox.
- Click the Play button and listen to the spoken voice. Remember the phrase they speak.
- Type exactly the phrase into the Phrase textbox.
- (Optional) Type description about the new sample voice into the Description textbox.
-
Click Import to finished the declaration and close the dialog box. The new sample voice will be added into your voice sample library, and will be chosen automatically as the new target voice for the comparing process.
If you don't want to add the new sample voice anymore, click Cancel.
Notes:
The file you intend to import as a sample voice must be a mono audio file which recorded merely voice. Should there other sounds in the file (like music, or background noise), they might make bad effects on the the comparing result.
Del button - Delete sample voice button
Deletes a sample voice from the sample voice list (i).
(3) Record module
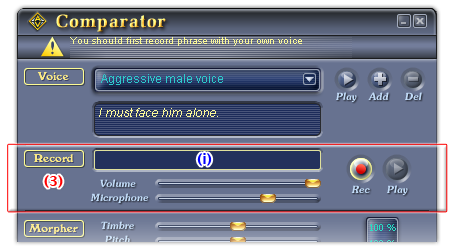
Fig 05 - Record module [Voice Comparator dialog box]
(i) Volume meter
Indicates the volume level of the output. It cant be changed manually.
Adjusts the volume of the output sound.
Move the slider to the left to decrease volume, or to the right to increase volume.
Adjusts the volume of the input sound (from microphone).
Move the slider to the left to decrease volume, or to the right to increase volume.
Starts recording your voice.
Start/Stops playing the recorded voice.
Use this button to re-listen to your voice after recording.
(4) Morpher module
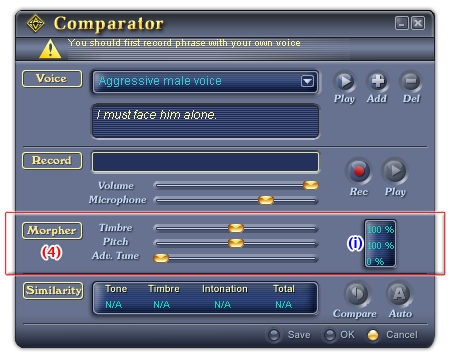
Fig 06 - Morpher module [Voice Comparator dialog box]
Adjusts the timbre of the recorded voice.
To change the timbre of the voice, click and drag the slider to the left or to the right, or click on the slider and use the arrow keys to move it.
Adjusts the pitch of the recorded voice.
To change the pitch of the voice, click and drag the slider to the left or to the right, or click on the slider and use the arrow keys to move it.
Adv. tune slider: Advanced tune slider
Adjusts the tone of the recorded voice.
To make changes to the tone of the voice, click and drag the slider to the left or to the right, or click on the slider and use the arrow keys to move it.
Indicates the value of Timbre, Pitch, and Advanced Tune sliders.
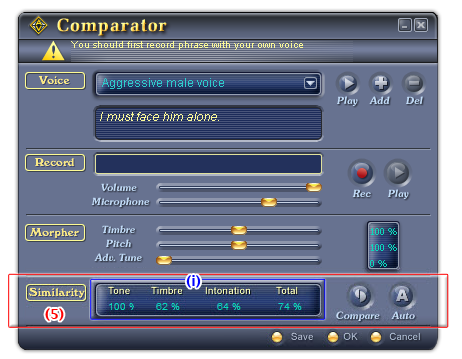
Fig 07 - Similarity module [Voice Comparator dialog box]
Shows three attributes and the total value of the comparison result. From left to right: Tone, Timbre, Intonation, and Total value.
-
This value indicates the similarity of the tone of your morphed voice and that of the sample voice.
-
This value indicates the similarity of the timbre of your morphed voice and that of the sample voice.
-
Intonation similarity attribute
This value indicates the similarity of the intonation of your morphed voice and that of the sample voice.
-
This value indicates overall similarity result of your voice and the sample voice.
Click this button to start the comparison process. You can do it for your morphed of none-morphed voice. The result will be display at the Total Similarity indicator (i).
When you click this button, VCSD Comparator will chooses the best morphing settings for your voice so that it will be most similar to the sample voice. The result will also be display at the Total Similarity indicator (i).
Saves the morphing settings which was applied on your voice.
The morphing settings here can be the one VCSD Comparator automatically made for the most similar result of the two voices, or the settings you've done on your voice using the Timbre, Pitch and Adv Tune sliders on the Morpher module (4).
The saved file will be in .nvc file format.
Closes the Comparator dialog box and transfer the morphing settings to Voice Morpher graph (the settings which was applying on your voice for the best similarity between the two voices).
Closes the Comparator dialog box and does not transfer the morphing settings for your voice to the Voice Morpher graph.
 How to use VCSD
Comparator to compare voices?
How to use VCSD
Comparator to compare voices?
- Turn the Duplex mode OFF by clicking DUPLEX button on the Main panel.
- Open Voice Comparator.
- Choose the sample voice using the Voice module (2).
- Record your voice using the Record module (3).
-
VCSD Comparator will automatically make the comparison between your voice and the sample voice, the result will be displayed in the Total Similarity indicator of the Similarity module (5).
If you want to manually make changes on your voice to make it sound like the sample voice by yourself, follow steps 6 to 8, or else, go straight to step 9.
- (Optional) Make changes to your recorded voice by using the Morpher module (4): change voice's timbre, pitch, and use Adv. tune slider to make further changes.
- (Optional) Click the Play button on the Record module (4) to listen to the morphed voice. Make further changes until you are pleased with the voice.
- (Optional) When you think the voice is good enough, click the Compare button on (5) to start comparing. The result will be displayed in the Total Similarity indicator of the Similarity module (5).
- Click OK to close VCSD Comparator. The morphing parameters that the Comparator has set for your voice to make it most alike to the sample voice will be transmitted to VCSD Voice Morpher graph.
The comparison process is done here. Now you may turn the DUPLEX mode on and use in VCSD new morphing settings to morph your voice.
Notes:
While speaking to the microphone, try to imitate the sample voice (over the tempo, the intonation, and the pitch) as much as possible.
The hyphen between words indicates that there is no pauses between two words. When you repeat the phrase for recording, do not make pauses between these words.
 Voice Comparator
Voice Comparator