VCS Diamond has its own sound Recorder which makes it easy for you to record and save conversations, morphed voice messages, convert audio file format, as well as modified songs.
To display the Recorder, click the Recorder button on the main pane. The Recorder dialog box will be displayed.
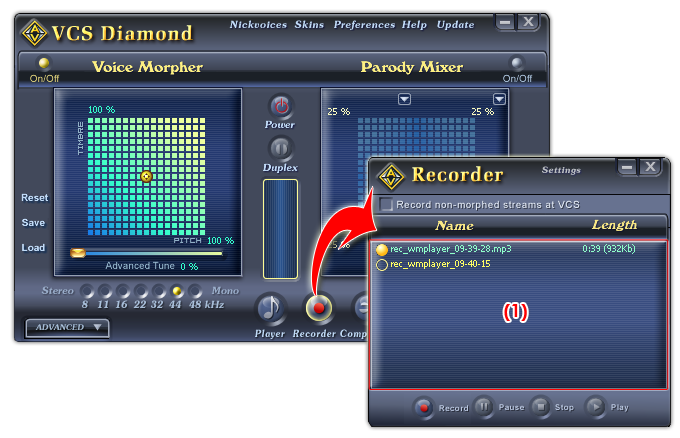
Fig 01 - Recorder dialog box
VCSD Recorder automatically creates a new task for the application which it recognizes is producing audio stream in the computer at the time. The new task will be listed in the Recording task list pane (1). The tasks are listed with two information: task name and task length.
- Task name
If VCSD is using the Hooking method, Recorder will automatically create a new task for the application it detects is producing audio stream. If VCSD is using the Virtual Audio Driver method, Recorder will only create new task for the application or device it is set to work with.
By default, a task is named base on the name of the application which is producing the audio stream and the timestamp of when the recording process is started. To understand the new name format and/or the folder in which your recordings will be saved, see Base Folder and Template of Recorder Settings.
- Task length
The data under Length displays the elapsed time and the size of the recording.
A latest task will have no length information.
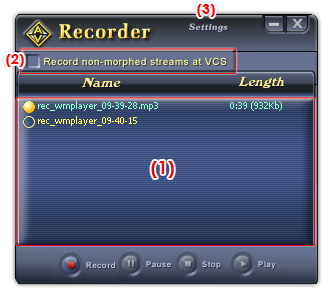
Fig 02 - Three main controls on VCSD Recorder dialog box
To control the recording process, you can either use the four buttons on VCSD Recorder panel, or use the commands available on the popup menu when right click on the task name. The light preceding a task will tell you the status of that task (see tips).
To adjust the settings of VCSD Recorder, click the Settings button (3). When you do so, the Recorder Settings dialog box will appear.
 Record
non-morphed streams at VCS
Record
non-morphed streams at VCS
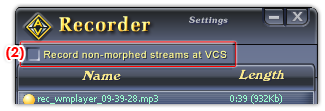
Fig 02 - Record non-morphed streams at VCS option
By default, VCSD Recorder will record audio stream with VCSD's morphing settings applied. If you want to record the original audio file, check the Record non-morphed streams at VCS checkbox (2).
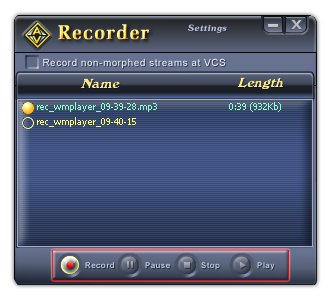
Fig 02 - Using VCSD Recorder
- Record button: To start recording.
- Pause button: To pauses the current recording task. Click Pause again to resume recording.
- Stop button: To stops the current recording.
- Play button: To listen to the recording again.
 Use commands on the popup
menu on right click
Use commands on the popup
menu on right click
Number of commands available on the popup menu when user rights click on the task name depends on the status of the task: new task, finished tasked, paused task, etc. (see tips):
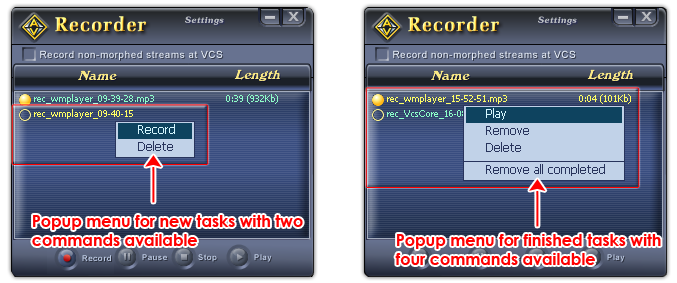
Fig 03 - Commands available for each type of task [VCSD Recorder Dialog box]
Below is the explanation of all possible commands:
- Record: starts recording the current task.
- Pause: pauses recording.
- Continue: resumes recording.
- Stop: stops recording.
- Play: opens VCSD Player and play back the selected file.
- Deleted: deletes the selected task from the Task list.
- Remove all completed: removes all the completed tasks.
Notes:
• If you click Remove or Delete while a task is being recorded, the recording process will be terminated.
• When you remove a task from the task list, the corresponding file will remain in the base folder, and you will be able to see the link to it in the VCSD Recorder playlist of VCSD Player.
• When you delete a task, it will be removed from the task list, and the corresponding file will be deleted from the base folder.
Tips:
- The selected task is displayed in yellow text.
- Move the mouse over a task name to see the tool tip with information about the task.
- The led light preceding each task indicates the task's status.
There are five different statuses of a task, which then indicates by five different led lights:
- Yellow circle line: the task is ready to be executed.
- Yellow with a red dot in the center: the task is being executed.
- Yellow with two red vertical lines in the center: the task was paused.
- Yellow filled circle: the task was completed.
- Yellow with a red exclamation mark preceding (!) appears before a light: an error occurred while recording, the Recorder had to stop the task.
- In order for VCSD Recorder to perform smoothly, please close all other applications that produce audio streams (which might interfere with the target stream) or set VCSD to ignore those applications from its morphing process.
 Recorder
Recorder