Audio tab offers the settings exclusively applied for the Virtual Audio Driver working method (VAD) of VCS Diamond 7.0. It allows you to choose either the audio device or a Window application that you want the morphing effects to be applied on.
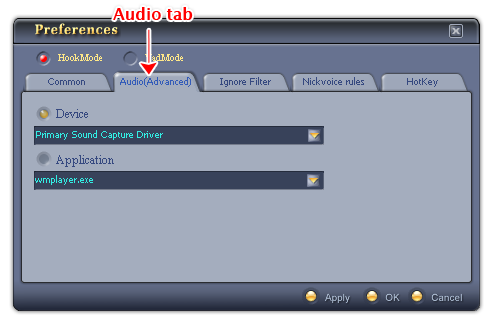
Fig 01 - Audio tab [Preferences menu]
The Audio tab is only available when VCSD is set using the Virtual Audio Driver mode (VADmode).
Below is the explanation of all controls on the Audio tab:
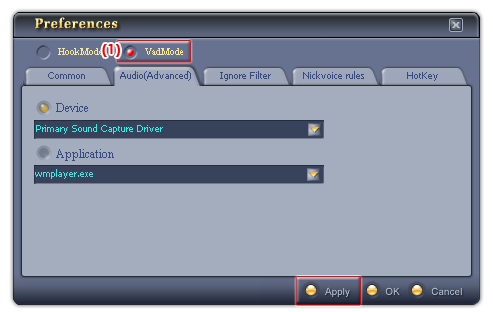
Fig 02 - Switch to the Virual Audio Driver working method (VADmode) [Preferences menu]
To use this tab, you must be in the VAD mode; first check (1) to switch to the VAD mode, then click the Apply button to apply the change.
Notes:
This step is a prerequisite before making any further changes on the Audio tab.
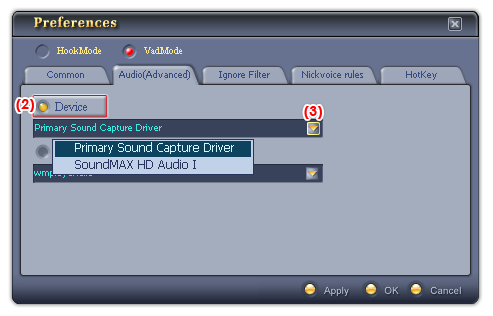
Fig 03 - Choose the device to be applied VCSD's morphing effects [Audio tab]
Check the Device option (2), and click on the dropdown control (3) to see a list of all the choices, then choose the name of the device to which you want to apply VCSD's morphing effects.
This option is useful if your computer has more than one audio driver (either real or virtual ones).
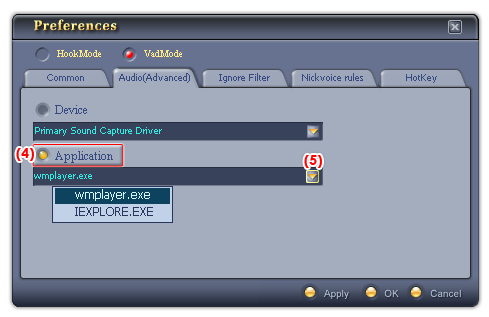
Fig 04 - Choose the application to be applied VCSD's morphing effects [Audio tab]
Check the Application option (4), and click on the dropdown control (5) to see a list of all the choices, then choose the name of the application to which you want to apply VCSD's morphing effects.
This option is useful if you want VCSD to focus on audio streams coming from an application.
Notes:
• Only applications that are running and currently producing audio streams will appear in this list.
• If you run a kind of file downloading program on your computer, like FlashGet, Download Manager, etc., and it is set to automatically detect and download audio files from Internet browsers, that program will most likely take a higher priority than VCSD will since they typically capture all the audio stream. In this case, VCSD won't be able to detect any audio stream from the application and the browser name won't appear in the application list.
Notes:
• To apply the new settings without closing the VCSD Preferences dialog box, click Apply.
• To apply the new settings and close the VCSD Preferences dialog box, click OK.
• To close the VCSD Preferences dialog box without performing any changes, click Cancel.
 Preferences » Audio
tab
Preferences » Audio
tab