Nickvoice Rules tab allows you to set one specific nickvoice for a specific application. Whenever VCSD captures audio stream from the application, it will automatically apply the nickvoice for the stream.
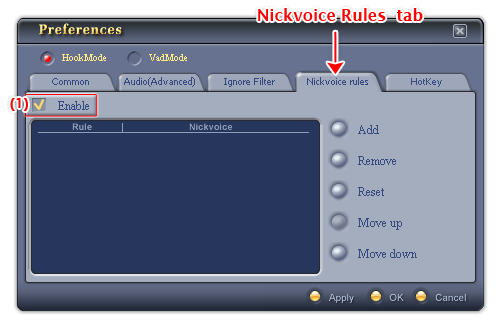
Fig 01 - Nickvoice Rules tab [Preferences menu]
To activate the Nickvoice rules select the Enable check-box (1).
Below is the explanation of controls on this tab:
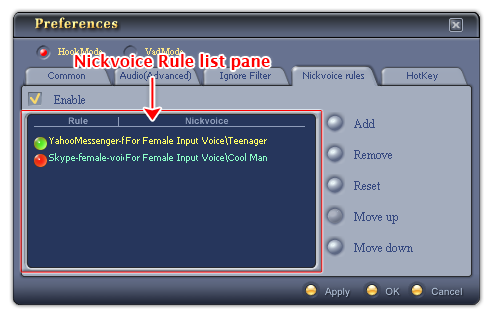
Fig 13 - Nickvoice rule list pane [Preference panel - Nickvoice Rules tab]
Lists all the rules you have created. Rules with higher position in the list will have higher priority.
Notes:
To make changes to a rule, double click it. This will re-open the Add new Rule dialog box, you can change any attribute of the rule with this dialog box.
To activate/deactivate a single rule, click its name. If the LED indicator of the Rule is green , it is activated. If the indicator is red, the rule is deactivated.
If you set Nickvoice rules for an application while the application is running, the rule will not be applied at that time. Re-start the application again in order for these rules to take effect.
A rule with a higher position will have a higher priority when being applied.
Adds a new rule to the rule list. This will open the Add a rule dialog box.
When you click the Add button on the Nickvoice Rules tab, the Add a Rule dialog box will show up. You will need to provide the program with all below information by either typing in (if the information field is a textbox) or choose from the list (if the information field is a list boxt or a button).
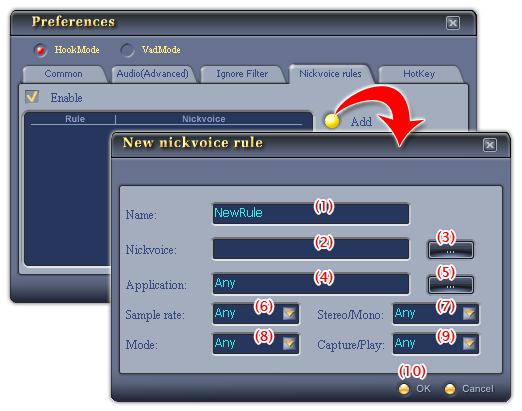
Fig 02 - Add a rule dialog box [Preferences menu - Nickvoice Rules tab]
(1) Name textbox
Indicates the name of the new rule. You will need to type it in the textbox.
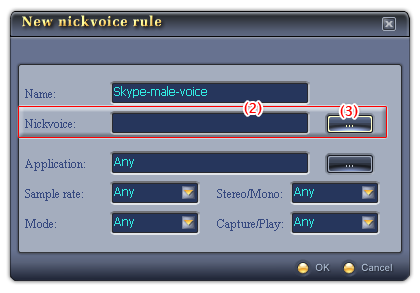
Fig 03 - Nickvoice textbox [Add a rule dialog box]
Indicates the nickvoice to be set for the new rule. Click the Browse for nickvoice button (3) to choose a nickvoice.
(3) Browse for nickvoice button
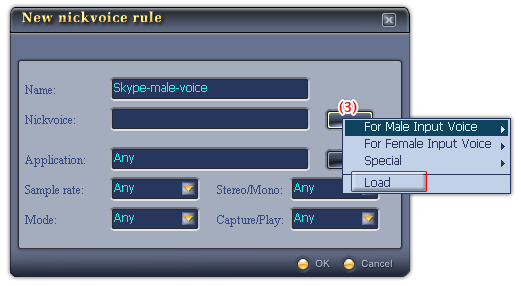
Fig 04 - Browse for nickvoice button [Add a rule dialog box]
Chooses the nickvoice you want to set for the new rule.
When you click on this button, a popup menu will be shown. It lists three groups of VCSD's built-in nickvoices. If you want to choose a nickvoice of your own, click the Load command to specify the nickvoice file from your hard disk.
When you click on the command, the Open dialog box shows up. Specify the file from your hard disk, and click Open. The file is in NVC format.
The default location where VCSD looks for the file at first is the Save subfolder of AV VCS Diamond base folder.
-
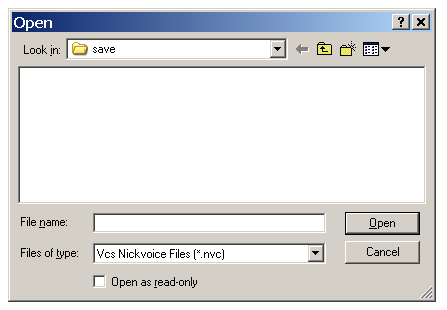
Fig 05 - Load a Nickvoice file from hard disk to set for the new rule [Nickvoice Rules tab]
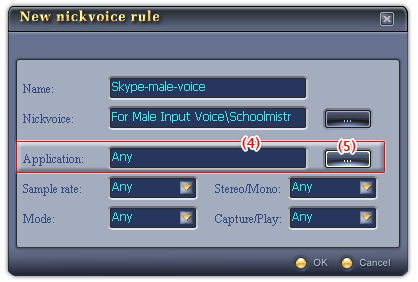
Fig 06 - Application textbox [Add a rule dialog box]
Indicates the application to which the nickvoice rule will be applied. Click the Browse for application button (5) to choose an application.
The default value of the Application textbox is Any, which means the nickvoice rule will be apply for any application that VCSD recognizes running in your computer.
(5) Browse for application button
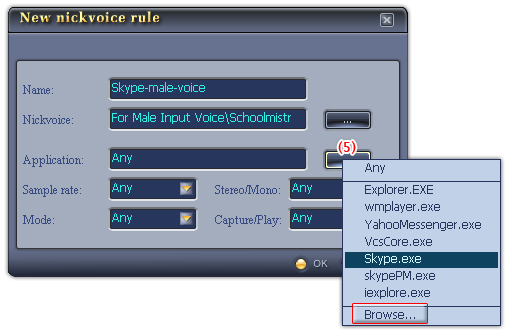
Fig 07 - Browse for application button [Add a rule dialog box]
Browses for the application to which you want the nickvoice rule to be applied.
The button when clicked will show a list of all applications that are running at the same time with VCSD in your computer. You can choose the application from this list or click the Browse command to choose from your computers program list.
When you click on this command, the Open dialog box shows up. Specify the file from hard disk and click Open.
-
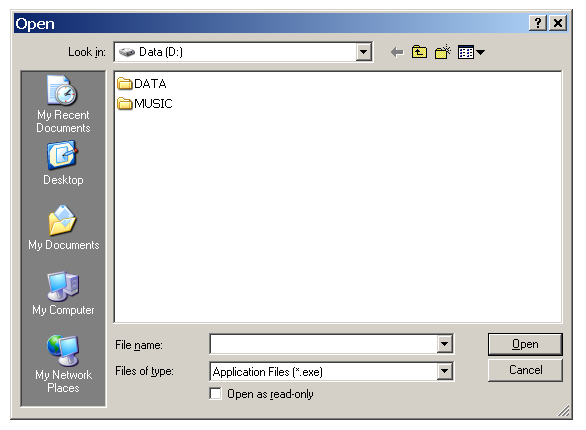
Fig 08 - Specify the application from hard disk [Nickvoice Rules tab]
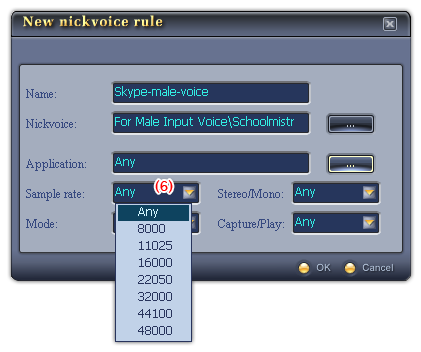
Fig 09 - Sample rate list box [Add a rule dialog box]
Indicates the sample rate of the input audio stream for the new rule.
The default value of the Sample rate list box is Any, which means all sample rates. In specific, the input audio stream can be set in range of these sample rates: 8000/ 11025/ 1600/ 22050/ 32000/ 44100/ 48000 Hz.
If you leave the Sample rate list box with its default value, what ever the sample rate of the input audio stream is, the nickvoice rule will be applied immediately.
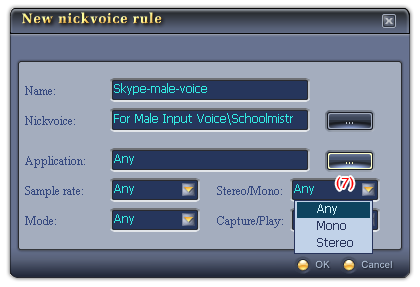
Fig 10 - Stereo/Mono list box [Add a rule dialog box]
Indicates the type of the input audio stream is Stereo or Mono for the new rule.
The default value of this list box is Any, which means the input audio stream can either be a mono or a stereo type.
If you leave the Stereo/Mono list box with its default value, what ever the kind of the input audio stream is, the nickvoice rule will be applied immediately.
(8) Mode list box
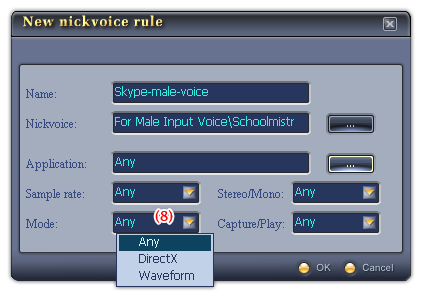
Fig 11 - Mode list box [Add a rule dialog box]
Sets the audio mode of the input audio stream for the new rule to DirectX or Waveform.
The default value of the Mode list box is Any, which means all audio modes of the input audio stream.
If you leave the Mode list box with its default value, what ever the mode of the input audio stream is, the nickvoice rule will be applied immediately.
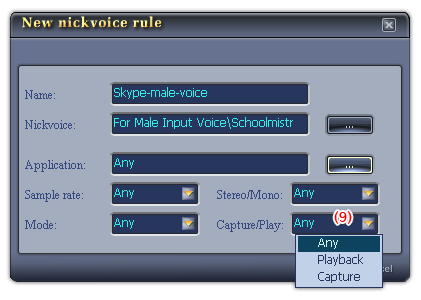
Fig 12 - Stereo/Mono list box [Add a rule dialog box]
Selects the playing mode of the input audio stream for the new rule. The playing mode can be capture, which means a stream VCSD recognizes and captures in real-time, or playback, which is the stream VCSD produces on itself (audio files played by VCSD Player for example), or both.
You will choose from the three options in this list box: Capture/Playback/Any. The default value is Any, which means any playing modes of audio stream.
If you leave the Capture/Play list box with its default value, what ever the playing mode of the input audio stream is, the nickvoice rule will be applied immediately.
(10) OK button
Finishes the declaration procedure for the new rule, then creates the rule and closes the dialog box.
If you don't want to create the new rule, click the Cancel button.
Removes a selected rule from the list. To do this, click to choose the rule in the Nickvoice Rule list pane, and click this button.
Removes all the rules from the Nickvoice Rule list.
Moves up the selected rule in the Rule list pane.
Moves down the selected rule in the Rule list pane.
Notes:
To apply the new settings without closing the VCSD Preferences dialog box, click Apply.
To apply the new settings and close the VCSD Preferences dialog box, click OK.
To close the VCSD Preferences dialog box without performing any changes, click Cancel.
 Preferences »
Nickvoice Rules tab
Preferences »
Nickvoice Rules tab Add a Rule dialog
box
Add a Rule dialog
box