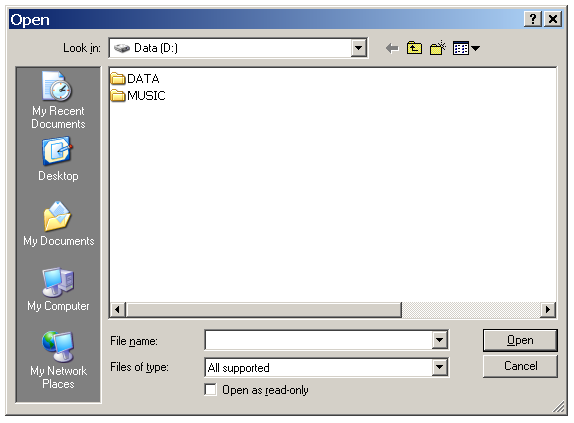Background effect is a kind of sound which serves as a background for your voice in the appropriate situation or place you would like to be.
VCS Diamond supports many kinds of audio file format to be played as background sound: .mp3, .wav, .wma, etc.
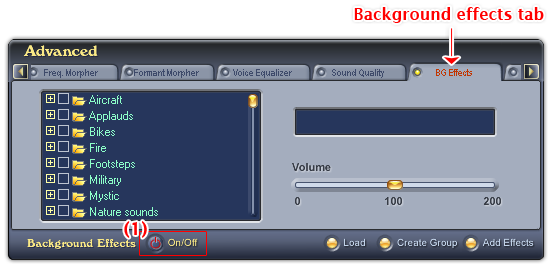
Fig 01 - Background Effects tab [Advanced panel]
Click on the BG Effects tab on the Advanced effects panel to switch to Background Effects panel. Click the ON/OFF button (1) to activate the Background Effects module. If the ON/OFF button is red, the Background Effects is ready for use.
VCSD's background effect library has seventy background effects divided into fourteen groups: Aircraft, Applauds, Bikes, Fire, Footsteps, Military, Mystic, Natural sounds, Public affairs, Sea, Street voices, Trains, Watercraft, and Wind.
Background Effect tab has three main controls: the pane on the left shows the Background effect tree which is used to re-organize, add/del an effect group; add/del an effect; the Selected background effect pane on the right shows the name of the effect that has been chosen; and the Volume slider is used to adjust the volume of the selected effect.
Tip:
The Background Effects tab is on the right of the Advanced panel, use the Scroll right button to scroll to the tab.
Below is the explanation about all controls on the Background Effects tab:
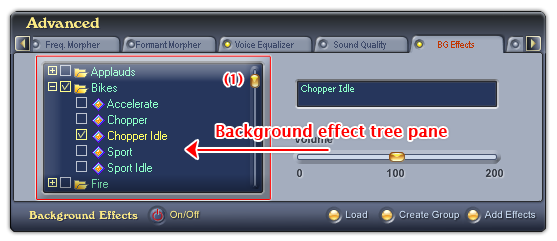
Fig 02 - Background effect tree pane [BG Effects tab]
Shows the list of seventy background effects in fourteen groups: Aircraft, Applauds, Bikes, Fire, Footsteps, Military, Mystic, Natural sounds, Public affairs, Sea, Street voices, Trains, Watercraft, and Wind.
• To expand a group: Click the ‘+’ icon before a group or double click the group name.
• To select an effect: Check the checkbox before the effect or double click the effect name. The effect will appear in the Selected background effect pane on the right, and will be applied right away.
• To deselect an effect: Clear the checkbox before the effect name or double click the effect name. The effect will be remove from the Selected Background Effects pane.
• To delete background effects: You can delete either an effect group or an effect by making right click on the effect tree, and choosing Delete from the popup menu.
• To scroll the effect tree: Use the scroll bar (1).
Notes:
• Only one background effect can be used at a time.
• If an effect in a group is being used, the checkbox before the group name is also checked. Deselecting this checkbox will remove the selected effect in this group from the Selected background effect pane.
• Selected item in the Background effect tree is displayed in yellow text.
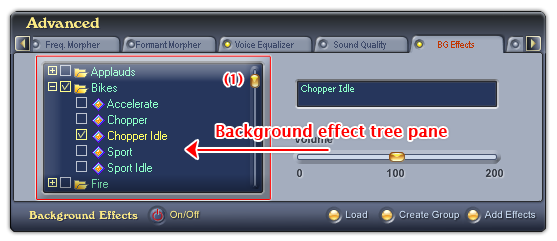
Fig 03 - Selected background effect [BG Effects tab]
Shows the name of the background effect that is being used.
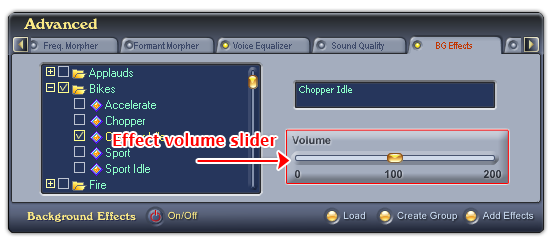
Fig 04 - Background effect volume slider [BG Effects tab]
Adjusts the volume of the background effects.
Drag the slider to the left to decrease the volume, or to the right to increase the volume. You can also click on the slider and use the left and right arrow keys to move it.
Tip:
You can also click on the slider and use the up and down arrow keys to change it.
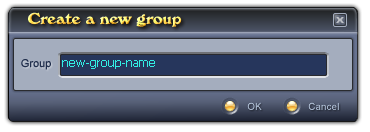
Fig 06 - Create new effect group dialog box [BG Effects tab]
Creates a new group of effects. The Create a new group dialog box will show up (fig 06), type the name of the group into the Group textbox, and click OK to finished. If you don't want to create the new group, click Cancel.
The new group will be added at the end of the Background effect tree.
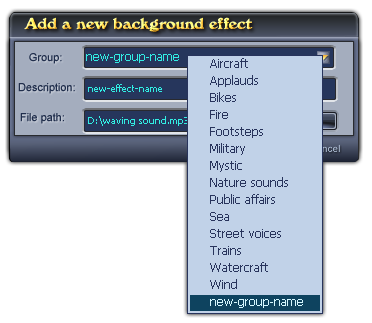
Fig 07 - Add new background effect dialog box [Bg Effects tab]
Adds a new effect to a group. The Add a new background effect dialog box will show up:
- Select a group from the Group combo box. The popup list will display all the groups that are available in the background effect tree.
- Type the effect name into the Description field.
- Click the Browse button and specify the audio file.
- OK.
The new effect will be added at the end of the group.
Tip:
Click Cancel to close the dialog box without adding the new effect.
Notes:
• If you use the Load button to load an audio file to use as a background effect, the file will not be added into the Background effect tree.
• If you want to add the effect into the tree, use the Add effects button.
• You can set a hot key to quickly enable/disable the background effect tab.
 Advanced panel »
Background Effects tab
Advanced panel »
Background Effects tab